Naučte se, jak snadné je naplnit noční oblohy hvězdným polem ve Photoshopu! Naučíte se, jak vytvářet hvězdy ve Photoshopu, jak přidat hvězdám a barvám hvězdy a jak spojit efekt hvězd s vašimi obrázky!
Není nic tak klidného, jako být venku v noci, dívat se na jasnou oblohu a vidět nekonečné pole hvězd, které se táhnou ve všech směrech. A existuje jen několik věcí, které jsou tak frustrující, jako když se pokoušíte zachytit tyto hvězdy fotoaparátem. Soutěžící světla z města nebo jiných blízkých zdrojů mohou expozici vyhodit a tlačit své hvězdy do tmy. A když se naše planeta neustále točí, zachycení slabého hvězdného světla při dlouhých expozicích často vede k rozmazání nepořádku.
Naštěstí, jak uvidíme v tomto tutoriálu, je snadné přidat ke svým obrázkům hvězdy pomocí Photoshopu! A protože vytváříme hvězdy sami, máme úplnou kontrolu nad tím, jak se „hvězdná“ obloha objeví. Techniky, které se zde budeme učit, jsou ve skutečnosti stejné jako techniky používané při vytváření pozadí ve filmech naplněných hvězdami. Takže zatímco výsledky pravděpodobně nebudou oklamat žádné astronomy v rodině, tento hvězdný efekt je dost realistický pro téměř všechny ostatní.
Použiji tento obrázek, který jsem stáhl z Adobe Stock:

Původní obrázek. Fotografický kredit: Adobe Stock.
A tady je to, jak konečný efekt hvězd bude vypadat, když skončíme:

Konečný výsledek.
Začněme!
Jak vytvořit hvězdy ve Photoshopu
Pro tento tutoriál používám Photoshop CC, ale každý krok je kompatibilní s Photoshopem CS6. Můžete také sledovat mé video tohoto tutoriálu na našem kanálu YouTube. Nebo si stáhněte tento tutoriál jako PDF-readyPDF!
Krok 1: Přidejte nad obrázek novou prázdnou vrstvu
Nejprve se naučíme, jak vytvářet hvězdy ve Photoshopu, a potom se naučíme, jak spojit hvězdy s vaším obrázkem.
Začněme v panelu Vrstvy, kde vidíme, jak náš obrázek sedí na vrstvě Pozadí:
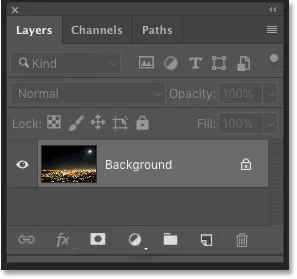
Vrstva pozadí je v současné době jedinou vrstvou v dokumentu.
Hvězdy vytvoříme na samostatné vrstvě nad obrázkem. Chcete-li přidat novou vrstvu, stiskněte a podržte klávesu Alt (Win) / Option (Mac) na klávesnici a klikněte na ikonu Přidat novou vrstvu :
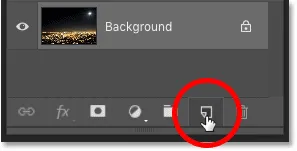
Klepnutím na ikonu Přidat novou vrstvu.
V dialogovém okně Nová vrstva pojmenujte vrstvu „Hvězdy“ a poté klikněte na OK:
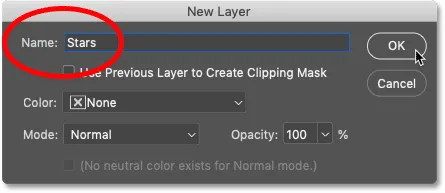
Pojmenování nové vrstvy „Hvězdy“.
A v panelu Vrstvy se objeví nová vrstva „Hvězdy“:
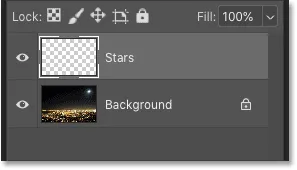
Panel Vrstvy zobrazující novou vrstvu „Hvězdy“.
Krok 2: Vyplňte vrstvu černou barvou
Musíme vrstvu „Hvězdy“ vyplnit černou barvou. Na panelu nabídek přejděte do nabídky Úpravy a vyberte Výplň :
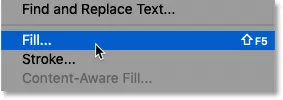
Přejděte na Úpravy> Vyplnit.
V dialogovém okně Výplň změňte možnost Obsah na černou a potom klikněte na OK:
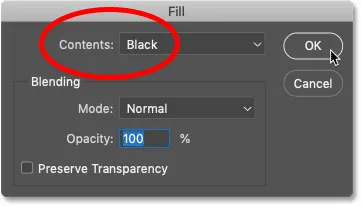
Změna obsahu na černou.
A Photoshop vyplní vrstvu černou a dočasně zablokuje zobrazení:
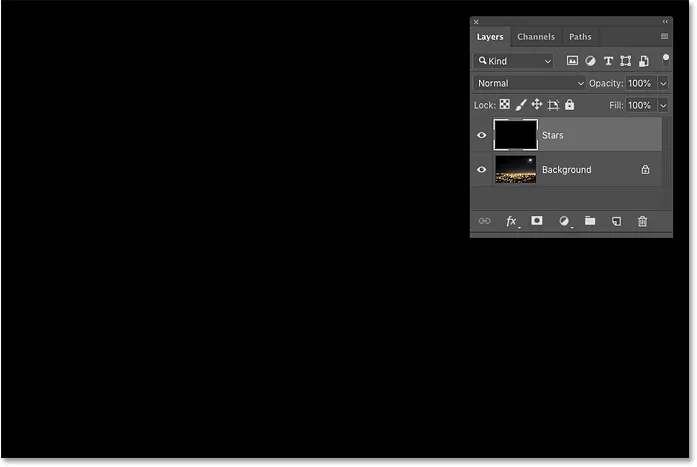
Výsledek po vyplnění vrstvy „Hvězdy“ černou barvou.
Krok 3: Přidejte šum pomocí Přidat filtr šumu
Chcete-li vytvořit hvězdy, přidáme šum pomocí filtru Přidat hluk ve Photoshopu. Přejděte nahoru do nabídky Filtr, vyberte položku Hluk a pak zvolte Přidat šum :
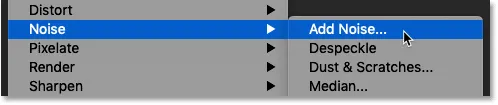
Přejděte na Filtr> Hluk> Přidat hluk.
V dialogovém okně Přidat hluk nastavte částku na 50% a ujistěte se, že jsou vybrány Gaussian a Monochromatic :
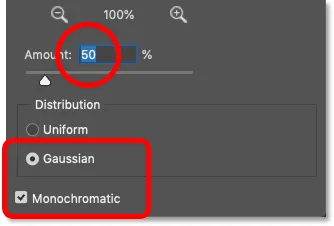
Nastavení Přidat filtr šumu.
Poté klepnutím na OK zavřete dialogové okno a Photoshop vyplní vrstvu náhodným šumem:
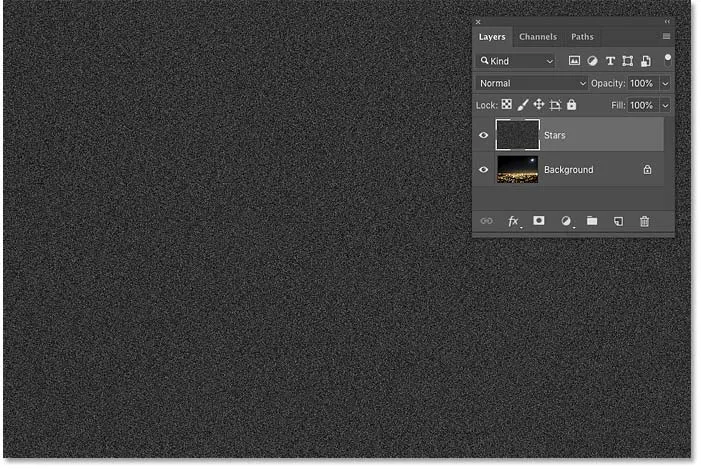
Výsledek po vyplnění vrstvy „Hvězdy“ hlukem.
Krok 4: Rozostřete šum pomocí Gaussovského rozostření
Dále musíme rozmazat šum a můžeme to udělat pomocí filtru Gaussian Blur. Přejděte nahoru do nabídky Filtr, vyberte Rozostření a poté vyberte Gaussovské rozostření:

Přejděte na Filtr> Rozostření> Gaussovské rozostření.
V dialogovém okně Gaussovo rozostření nastavte hodnotu poloměru na 1, 5 pixelu a potom klepněte na tlačítko OK:
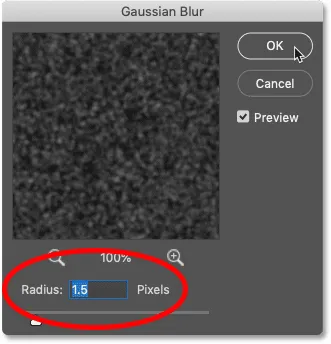
Nastavení hodnoty poloměru na 1, 5 pixelu.
Krok 5: Upravte úroveň šumu na hvězdy
Aby se šum změnil na hvězdy, použijeme úpravu obrazu Úrovně. Přejděte do nabídky Obrázek, zvolte Úpravy a poté vyberte Úrovně :
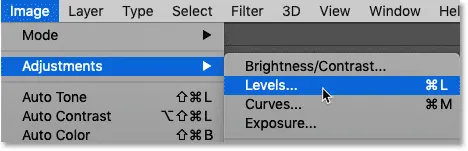
Přejít na obrázek> Úpravy> Úrovně.
Přetažením jezdce bílého bodu
V dialogovém okně Úrovně klepněte a přetáhněte jezdec bílého bodu úplně doleva, dokud nedosáhnete pravého okraje histogramu:
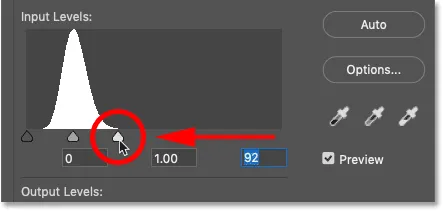
Přetažením jezdce bílého bodu na pravý okraj histogramu.
Tím se rozjasní šum a zbarví se nejjasnější oblasti:
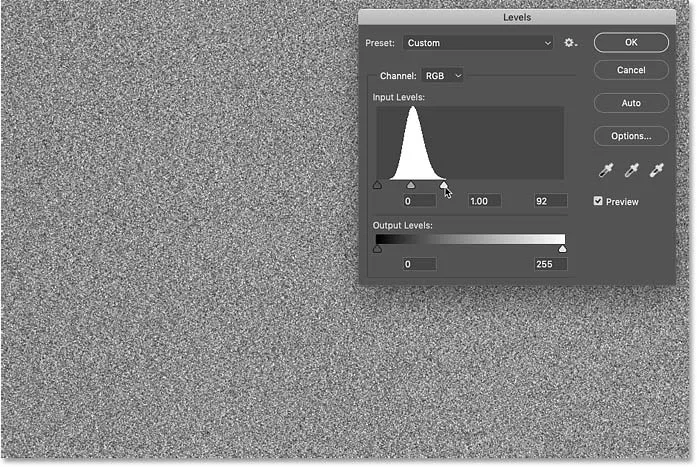
Výsledek po přetažení jezdce bílého bodu.
Přetažením jezdce černého bodu
Poté klikněte a přetáhněte jezdec černého bodu směrem doprava. Čím dále táhnete, tím více zatemníte nejtmavší oblasti šumu a nakonec tyto oblasti vytlačíte na čistě černou. Pokračujte tažením doprava, dokud většina šumu nezmizí. Zbývající hluk se stává našimi hvězdami:
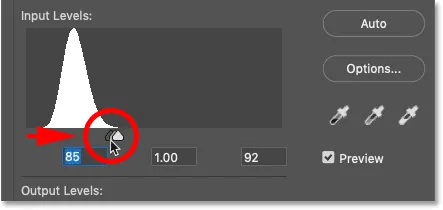
Tažením jezdce černého bodu doprava ztmavíte hluk.
Možná budete muset několikrát jít tam a zpět s bílými a černými jezdci, dokud nebudete spokojeni s efektem hvězd. Nakonec jsem použil hodnotu bílého bodu 94 a hodnotu černého bodu 90 . Po dokončení klepnutím na OK zavřete dialogové okno Úrovně. A tady je můj výsledek:
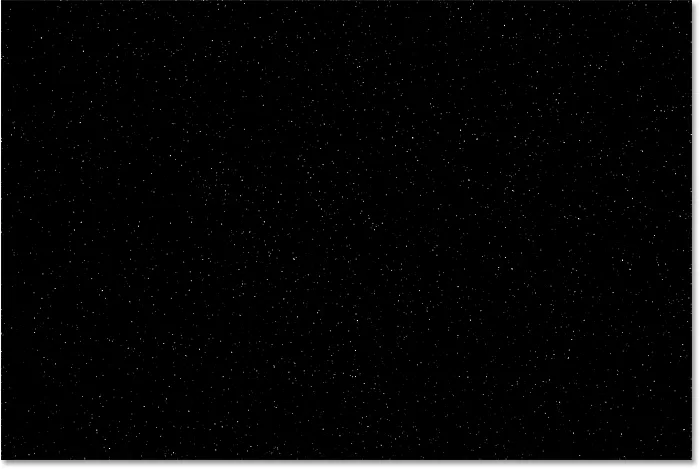
Počáteční efekt hvězd.
Přidání záře hvězdám
Momentálně naše hvězdy vypadají jako bílé tečky. Pomozme jim vypadat spíš jako hvězdy přidáním slabé záře. Poté, co jsme přidali záři, přidáme nějakou barvu.
Krok 6: Vytvořte kopii vrstvy „Hvězdy“ a pojmenujte ji „Záře“.
Na panelu Vrstvy vytvořte kopii vrstvy „Hvězdy“ přetažením dolů na ikonu Přidat novou vrstvu :
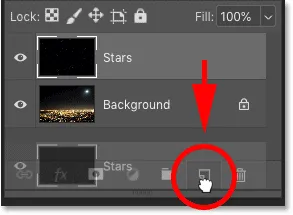
Duplikování vrstvy „Hvězdy“.
Photoshop přidá kopii nad originál a pojmenuje ji „Kopie hvězd“:
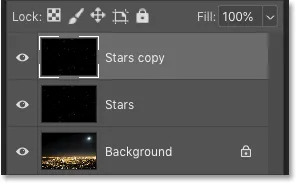
Nová vrstva „Kopie hvězd“.
Poklepejte na název „Kopie hvězd“ a přejmenujte vrstvu „Záře“. Stisknutím klávesy Enter (Win) / Return (Mac) ji přijměte:
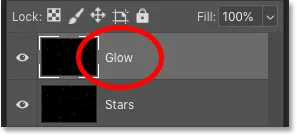
Přejmenování vrstvy "záře".
Krok 7: Přidejte další rozmazání pomocí Gaussova rozostření
Když je vybrána vrstva "záře", vraťte se zpět do nabídky Filtr, vyberte Rozostření a znovu zvolte Gaussovské rozostření :

Přejděte na Filtr> Rozostření> Gaussovské rozostření.
Tentokrát v dialogovém okně Gaussovo rozostření zvyšte hodnotu poloměru na 4 pixely . Hvězdy to rozostří a vypadají příliš slabě, ale poté to opravíme:
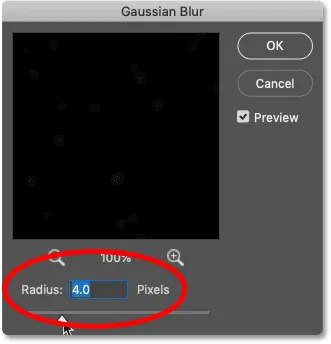
Zvýšení hodnoty poloměru na 4 pixely.
Krok 8: Rozjasněte hvězdy pomocí automatického kontrastu
Chcete-li rozjasnit hvězdy, přejděte do nabídky Obrázek a zvolte Automatický kontrast :
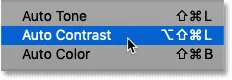
Přejít na obrázek> Automatický kontrast.
Díky tomu jsou rozmazané hvězdy příliš jasné:
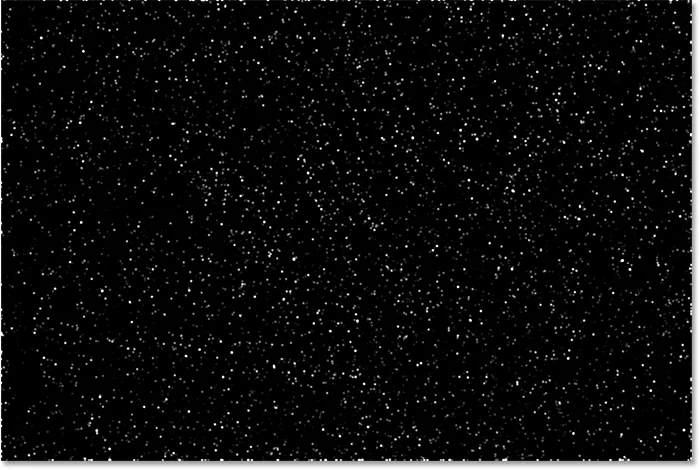
Výsledek po použití příkazu Auto Contrast.
Krok 9: Snižte krytí vrstvy záře
Chcete-li efekt ztmavit, jednoduše snižte krytí vrstvy „záře“ na panelu Vrstvy, dokud kolem hvězd neuvidíte jen slabé světlo. Hodnota krytí 20-25% by měla fungovat:
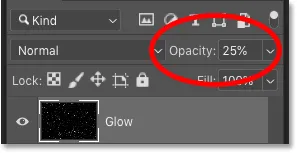
Snížení neprůhlednosti vrstvy "Glow".
Tady je bližší pohled na mé hvězdy ukazující slabé světlo kolem nich:
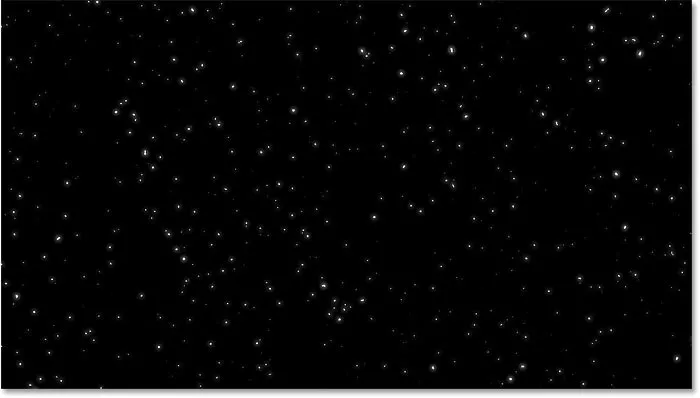
Výsledek po přidání záře ke hvězdám.
Přidání barvy hvězdám
Dále přidáme hvězdám nějakou barvu a uděláme to pomocí vrstvy pro úpravu odstínu / sytosti. Hvězdy se často jeví jako modré nebo červeno-oranžové, takže začneme přidáním modré.
Krok 10: Přidejte vrstvu pro úpravu odstínu / sytosti
Na panelu Vrstvy klikněte na ikonu Nová výplň nebo úprava vrstvy :
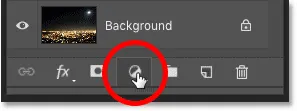
Klepnutím na ikonu Nová výplň nebo vrstva úprav.
Poté vyberte ze seznamu Odstín / sytost :
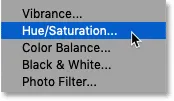
Výběr vrstvy úpravy odstínu / sytosti.
Krok 11: Vyberte "Colorize" a nastavte odstín na 220
Možnosti pro vrstvu úprav odstín / sytost se zobrazí na panelu Vlastnosti Photoshopu. Nejprve vyberte možnost Vybarvit a poté nastavte hodnotu Odstín na 220 pro světle modrou barvu. Intenzitu barvy můžete také zvýšit zvýšením hodnoty sytosti, ale nechám důl nastavený na 25 :
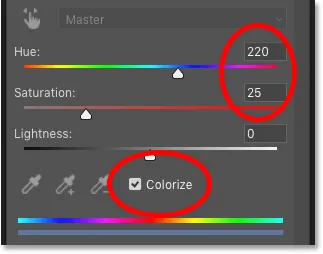
Možnosti Odstín a sytost na panelu Vlastnosti.
Krok 12: Změňte režim prolnutí vyrovnávací vrstvy na Barva
Zpět na panelu Vrstvy se nad vrstvou „Záře“ objeví vrstva úprav Odstín / Sytost. Chcete-li změnit barvu hvězd bez ovlivnění jejich jasu, změňte režim prolnutí vyrovnávací vrstvy z normální na barevnou :
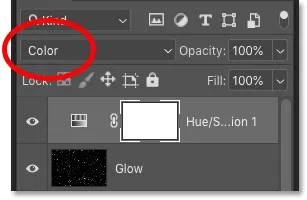
Změna režimu prolnutí vyrovnávací vrstvy na Barva.
A tady jsou moje hvězdy nyní modré barvy:

Výsledek po zbarvení hvězd modrý.
Krok 13: Vytvořte kopii vrstvy pro nastavení odstínu / sytosti
Spolu s modrou přidáme ke hvězdám také oranžovou barvu. Na panelu Vrstvy vytvořte kopii vrstvy úprav Odstín a sytost přetažením dolů na ikonu Přidat novou vrstvu :
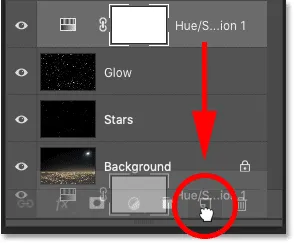
Duplikování vrstvy Hue / Saturation.
Krok 14: Změňte hodnotu Odstín na 40
A na panelu Vlastnosti změňte hodnotu Odstín pro druhou vrstvu úpravy Odstín / sytost na 40 . Ostatní možnosti ponechte stejné:
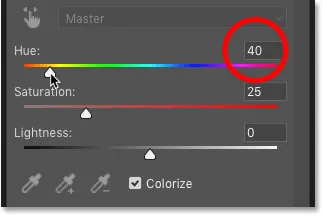
Změna hodnoty odstínu na 40.
Zpět na panelu Vrstvy vidíme druhou vrstvu úprav, která sedí nad originálem. Všimněte si, že režim prolnutí je již nastaven na Barva :
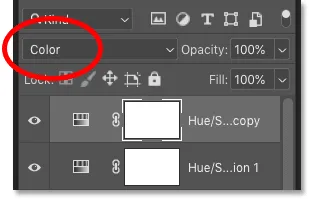
Režim barevné prolnutí je již vybrán.
A tady vidíme své hvězdy, nyní zabarvené oranžovou barvou. Problém je, že jsou všechny zabarveny oranžově a ztratili jsme všechny naše modré hvězdy. Takže to napravíme příští:
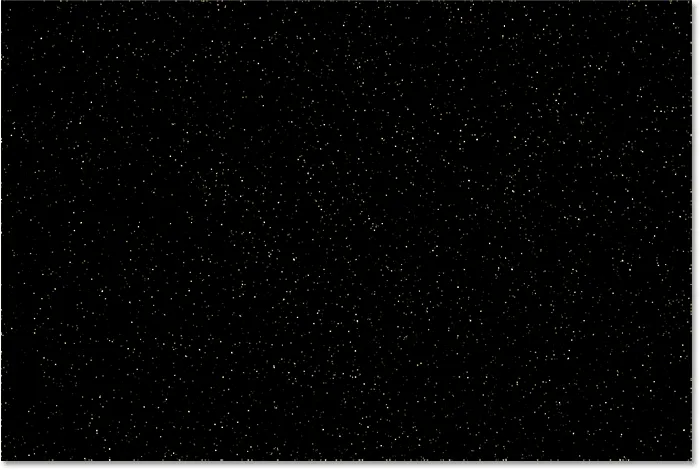
Výsledek po zbarvení hvězd oranžový.
Krok 15: Použijte filtr Clouds na masku vrstvy
Pěknou vlastností úprav vrstvy ve Photoshopu je, že obsahují vestavěnou masku vrstvy. Abychom přidali náhodnost k barvě hvězd, takže některé vypadají modře a jiné oranžové, použijeme filtr Masky Photoshopu na masku druhé vrstvy úprav.
Na panelu Vrstvy zkontrolujte, zda je maska vrstvy pro horní vrstvu úprav vybrána kliknutím na miniaturu masky vrstvy :
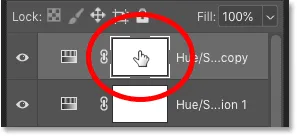
Výběr masky vyrovnávací vrstvy.
Barvy popředí a pozadí
Než použijeme filtr Clouds, ujistěte se také, že barvy popředí a pozadí Photoshopu jsou nastaveny na výchozí hodnoty, bílá jako barva popředí a černá jako barva pozadí. Pokud tomu tak není, resetujte je stisknutím klávesy D na klávesnici:
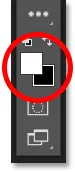
Výchozí barvy popředí (vlevo nahoře) a pozadí (vpravo dole).
Tip: Jak aplikovat intenzivnější cloudový filtr
Filtr Clouds vyplní masku vrstvy náhodnými oblastmi bílé, černé a šedé. Ve výchozím nastavení je však výsledek šedší než cokoli jiného. Chcete-li posunout více efektu na čistě bílou a čistě černou, stiskněte a podržte klávesu Alt (Win) / Option (Mac) na klávesnici. Poté podržte stisknutou klávesu a přejděte nahoru do nabídky Filtr, vyberte Vykreslit a poté zvolte Mraky .
U počítačů se systémem Windows budete muset držet stisknuté tlačítko myši od okamžiku, kdy kliknete na nabídku Filtr, dokud se nedostanete k filtru Clouds, jinak na vás nabídka zmizí:
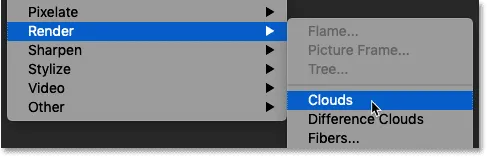
Přejděte do části Filtr> Vykreslit> Mraky, zatímco držíte Alt (Win) / Option (Mac).
Díky filtru Clouds použitému na masku vrstvy máme nyní pěknou kombinaci modrých a oranžových hvězd:

Účinek po použití filtru Clouds na masku vrstvy.
Jak zobrazit masku vrstvy v dokumentu
Chcete-li zobrazit samotnou masku vrstvy v dokumentu, abyste viděli, co filtr Clouds udělal, stiskněte a podržte klávesu Alt (Win) / Option (Mac) na klávesnici a klikněte na miniaturu masky vrstvy :

Klepnutím na miniaturu masky podržíte Alt (Win) / Option (Mac).
A zde vidíme náhodný vzor, který vytvořil filtr Clouds. Bílé oblasti na masce jsou tam, kde je viditelná oranžová barva z horní vrstvy pro úpravu odstínů a sytosti, a černé oblasti, kde modrá barva ze spodní vrstvy pro úpravu ukazuje:
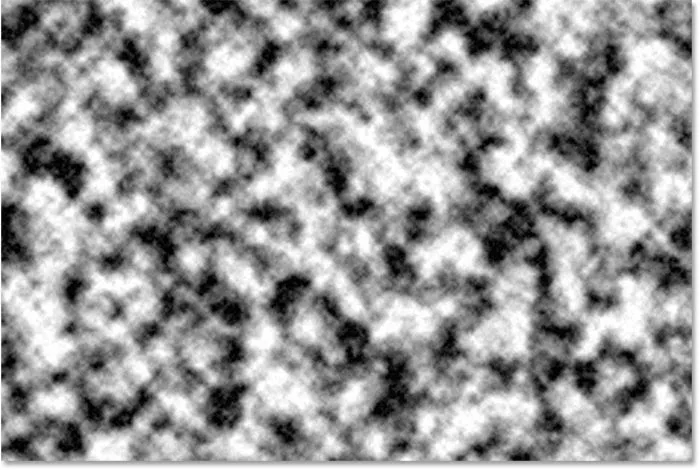
Zobrazení účinku filtru Clouds na masku vrstvy.
Chcete-li přepnout zpět na prohlížení hvězd, podržte Alt (Win) / Option (Mac) a znovu klikněte na miniaturu masky vrstvy :

Alt / Option - druhé kliknutí na miniaturu masky vrstvy.
To skryje masku a přivede zpět hvězdy:

Skrytí masky a prohlížení hvězd.
Související: Tipy a triky masky vrstvy Photoshopu!
Jak smíchat hvězdy s obrázkem
Teď, když jsme vytvořili hvězdy, pojďme se naučit, jak spojit hvězdy s obrázkem.
Krok 16: Umístěte všechny čtyři vrstvy do skupiny vrstev
První věc, kterou musíme udělat, je vzít všechny čtyři vrstvy, které vytvářejí efekt našich hvězd (vrstvy „Hvězdy“ a „Záře“, plus dvě vrstvy úprav odstínů a saturací) a umístit je do skupiny vrstev.
Když je na panelu Vrstvy vybrána horní vrstva pro úpravu odstínu / sytosti, stiskněte a podržte klávesu Shift a klikněte na vrstvu „Hvězdy“. Tím vyberete všechny čtyři vrstvy najednou:
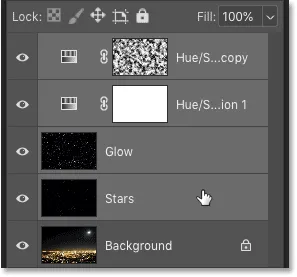
Vyberte horní vrstvu, podržte Shift a klikněte na vrstvu „Hvězdy“.
Poté klikněte na ikonu nabídky v pravém horním rohu panelu Vrstvy:
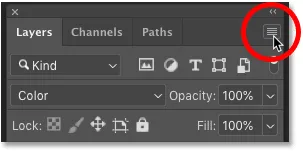
Klepnutím na ikonu nabídky Vrstvy.
A vyberte Nová skupina z Vrstvy :

Volba „Nová skupina z vrstev“.
Pojmenujte skupinu „Hvězdy“ a poté klikněte na OK:
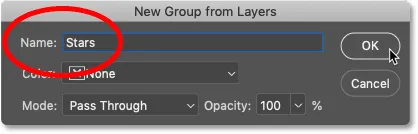
Pojmenování skupiny vrstev „Hvězdy“.
A nová skupina vrstev se objeví nad obrázkem ve vrstvě pozadí:

Všechny čtyři vrstvy jsou nyní uvnitř skupiny „Hvězdy“.
Krok 17: Změňte režim prolnutí na Lighten nebo Screen
Chcete-li sloučit hvězdy s obrázkem, změňte režim prolnutí skupiny vrstev z Pass Through na Lighten nebo Screen . V závislosti na obrázku vám obrazovka může poskytnout jasnější výsledek. Pokud je příliš jasný, jděte s Lighten:
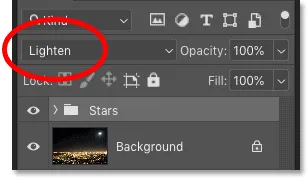
Změna režimu prolnutí skupiny „Stars“ na Lighten.
Lighten vs Screen - Jaký je rozdíl?
Rozdíl mezi režimy prolnutí Lighten a Screen spočívá v tom, že Screen kombinuje jas hvězd i obrazu a vytváří tak ještě jasnější efekt, zatímco Lighten odhaluje hvězdy pouze v oblastech, kde jsou hvězdy jasnější než obraz. V mém případě režim Lighten blend pomáhá přirozeně mísit hvězdy se světlem z města a měsíce:
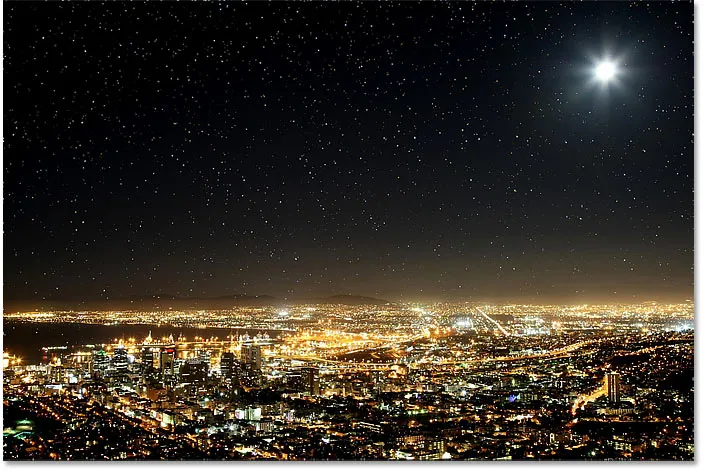
Míchání hvězd s obrázkem pomocí režimu prolnutí Lighten.
Související: Top 5 režimů prolnutí, které potřebujete vědět!
Krok 18: Přidejte masku vrstvy do skupiny „Hvězdy“
Abychom efekt ukončili, musíme jen skrýt hvězdy v oblastech, kde nechceme, aby se objevily, což je všude kromě oblohy. A za tímto účelem budeme malovat tyto oblasti pryč pomocí masky vrstvy.
Když je na panelu Vrstvy vybrána skupina vrstev Hvězdy, klikněte na ikonu Přidat vrstvu masky :
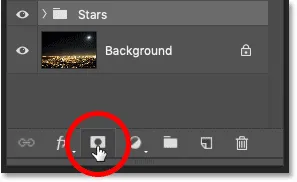
Přidání masky vrstvy do skupiny „Hvězdy“.
Zobrazí se miniatura masky vrstvy, která nás informuje, že byla maska přidána. A protože je maska vrstvy plná bílé, hvězdy zůstávají viditelné na celém obrázku:
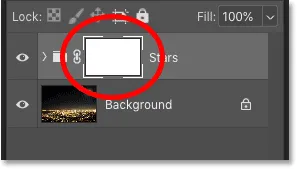
Miniatura masky vrstvy vyplněné bílou barvou.
Krok 19: Vyberte nástroj štětce
Vyberte nástroj štětce na panelu nástrojů:
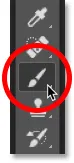
Výběr nástroje štětce.
Krok 20: Nastavte barvu popředí na černou
Poté stiskněte písmeno X na klávesnici, abyste zaměnili barvy popředí a pozadí, takže barva popředí (barva štětce) bude černá :
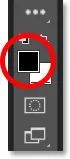
Stisknutím tlačítka „X“ nastavíte barvu štětce na černou.
Krok 21: Malování černou barvou pro skrytí hvězd
Na panelu Možnosti se ujistěte, že režim (režim prolnutí štětce) je nastaven na normální a že krytí i průtok jsou nastaveny na 100% :

Možnosti štětce na panelu Možnosti.
Pak jednoduše natřete oblasti v obraze, kde chcete skrýt hvězdy. Chcete-li změnit velikost štětce z klávesnice, použijte klávesy levé a pravé závorky ( ( a ) ). Levý držák klíče zmenšuje štětec a pravý držák jej zvětšuje.
Tady malovám město po spodní části obrázku, abych skryl hvězdy z této oblasti:

Malování černou vrstvou masky skrývá hvězdy před městem.
Prohlížení masky vrstvy
Chcete-li zobrazit masku vrstvy a přesně vidět, kde jste malovali, stiskněte a podržte Alt (Win) / Option (Mac) na klávesnici a klikněte na miniaturu masky vrstvy :
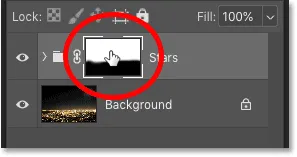
Alt / Option - kliknutím na miniaturu masky vrstvy.
A tady vidíme oblasti masky, kde jsem maloval černou barvou. Černá je místo, kde jsou nyní hvězdy skryté, a bílá je místo, kde zůstávají viditelné. Chcete-li přepnout zpět na prohlížení obrázku, podržte Alt (Win) / Option (Mac) a znovu klikněte na miniaturu masky vrstvy :
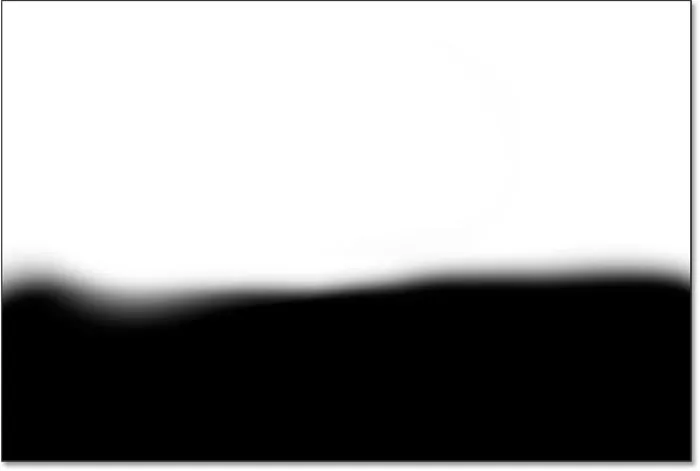
Prohlížíte masku vrstvy a uvidíte, kde jsem maloval.
Jak opravit chybu
Pokud uděláte chybu a vymažete hvězdy v oblasti, kde jste je chtěli udržet, stiskněte X na klávesnici, abyste nastavili barvu štětce na bílou a namalovali oblast, abyste hvězdy vrátili. Poté stiskněte znovu X a nastavte barvu štětce na černou a pokračujte v malování na jiné oblasti.
Krok 22: Vyčistěte okraje
Nakonec, když se podíváte kolem okrajů obrázku, můžete vidět několik drsných míst, kde to vypadá, jako by bylo příliš mnoho hvězd shlukovaných dohromady:
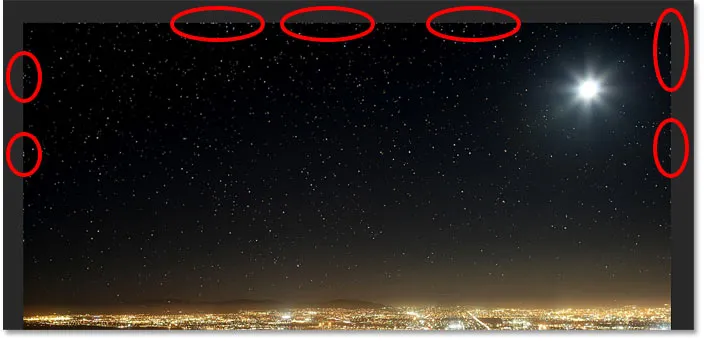
Okraje efektu je třeba očistit.
Chcete-li tyto oblasti vyčistit, zmenšete štětcem několikrát stiskem levého tlačítka závorky ( ( ) na klávesnici. A pak, s černou barvou barvy štětce, můžete malovat podél okrajů a skrýt tyto hvězdy:
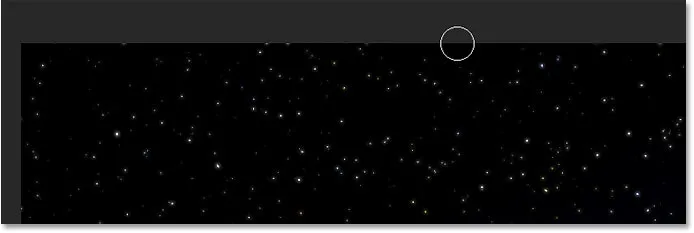
Malování malým štětcem pro skrytí nežádoucích hvězd podél okrajů.
Hvězdy efekt - Před a po
Chcete-li vidět porovnání efektu Hvězdy před a po, můžete zapnout a vypnout skupinu vrstev Hvězdy kliknutím na její ikonu viditelnosti na panelu Vrstvy:
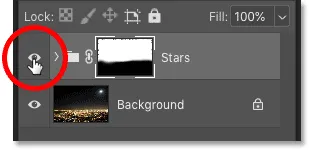
Klepnutím na ikonu viditelnosti zapnete a vypnete efekt Hvězdy.
Když je skupina vrstev vypnutá, uvidíme původní obrázek bez hvězd:

Původní obrázek. Fotografický kredit: Adobe Stock.
A když je zapnutá skupina vrstev, vidíme můj konečný efekt Photoshopových hvězd:

Konečný výsledek.
A tady to máme! Takto přidáte hvězdičky do svých obrázků pomocí Photoshopu! Podívejte se na naši sekci Photo Effects, kde najdete další návody! A nezapomeňte, že všechny naše návody jsou nyní k dispozici ke stažení ve formátu PDF!