
Formát data ve VBA
Denně obvykle formátujeme data, formátovací funkce VBA vám pomůže formátovat datum do různých typů dat a jejich vzhledu podle vašich požadavků. Funkce formátu VBA je roztříděna do funkce Text / String. Funkce formátu VBA vrací nebo výsledkem je formátovaný řetězec z řetězcového výrazu. V okně makra VB, když kliknete nebo vstoupíte do kláves CTRL + SPACE, se objeví rozbalovací nabídka VBA Intellisense, která vám pomůže při psaní kódu a můžete automaticky doplňovat slova v editoru VB.
Syntaxe formátu data VBA v Excelu
Syntaxe funkce formátu data VBA v Excelu je následující:

Obsahuje jeden povinný nebo povinný parametr a zbývající tři jako volitelné parametry.
- Výraz (povinný nebo povinný argument): Představuje nebo označuje hodnotu data, kterou chcete formátovat.
- (Format) : Je to formát, který chcete použít pro argument Výraz, který jste vybrali.
- (FirstDayOfWeek) (volitelný argument): Konstanta, která určuje první den v týdnu.
Pokud není ponecháno prázdné nebo argument není zadán, použije výchozí hodnotu vbSunday (neděle).

(FirstWeekOfYear) (volitelný argument): Konstanta, která určuje první týden v roce.
Představuje nebo označuje první týden v roce. Pokud je tento argument ponechán prázdný nebo není zadán, použije se výchozí hodnota vbFirstJan1 (1. ledna).
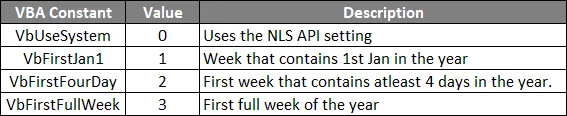
Různé typy předdefinovaného formátu data
- Obecné datum
- Krátké datum
- Střední datum
- Dlouhé datum
Jiný formát data definovaný uživatelem, který lze použít k nastavení hodnoty data
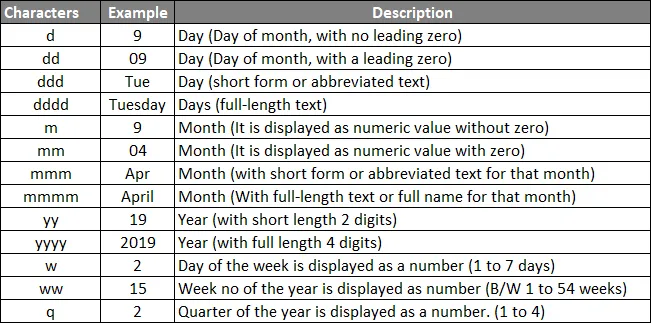
Jak používat formát data VBA v Excelu?
Níže jsou uvedeny různé příklady použití funkce formátování data VBA v aplikaci Excel.
Tuto šablonu Excel formátu formátu VBA si můžete stáhnout zde - šablonu formátu VBA formátu ExcelFormát data VBA - Příklad č. 1
Krok 1: Přejděte na kartu Vývojář a klikněte na Visual Basic.
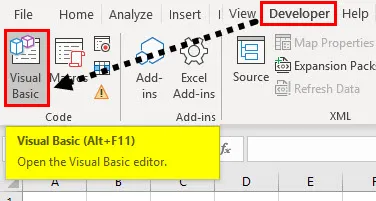
Krok 2: Otevřete modul z nabídky Vložit, jak je ukázáno níže.
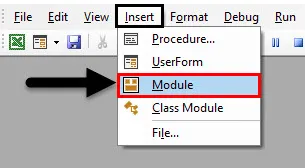
Krok 3: Chcete-li vytvořit prázdný modul, pod Microsoft Excel objekty klepněte pravým tlačítkem myši na list 1 (VB_DATE_FORMAT) Vložit a v části nabídky vyberte Modul, aby se vytvořil nový prázdný modul.
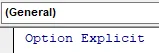
Formát data VBA - Příklad č. 2
Nyní je vytvořen prázdný modul, který se také nazývá kódové okno, kde můžete začít psát kódy příkazů funkce VBA DATE FORMAT. Předpokládejme, že mám hodnotu data „12. dubna 2019“, použijeme na ni VB jiný formát data
Krok 1: Otevřete modul z nabídky Vložit, jak je ukázáno níže.
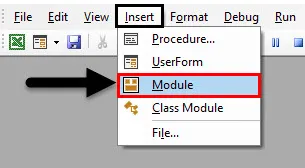
Krok 2: Protože je funkce formátu VB kategorizována podle proměnných typu text / řetězec, použije se DIM (Dimension) v kódu VBA k deklaraci názvu proměnné a jejího typu. proto jsem zde definoval proměnnou jako datový typ „řetězec“.
Kód:
Sub VBA_FORMAT_SHORT_DATE () Dim A jako konec řetězce Sub
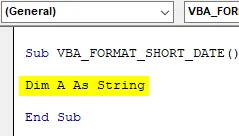
Krok 3: Použil jsem funkci rozsahu po funkci formátování k získání výstupu v konkrétní buňce, konečný formát kódu, který se má použít pro krátké datum, je:
Kód:
Sub VBA_FORMAT_SHORT_DATE () Dim A jako řetězec A = 4 - 12 - 2019 A = Format ("04 - 12 - 2019", "short date") Range ("G6") = A End Sub
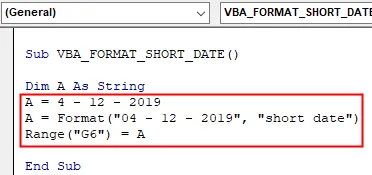
Krok 4: Pokud spustíte výše uvedený kód, výsledkem bude výstup uvedený níže v listu Excel. podobně můžete testovat jiný formát data (krátký nebo střední) na základě vašeho výběru (další příklady jsou vysvětleny v okně makra).
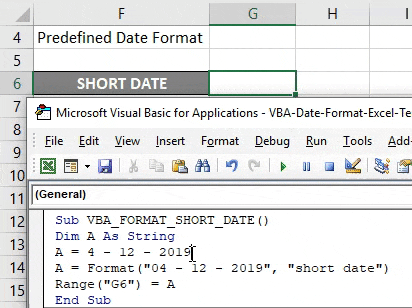
Formát data VBA - Příklad č. 3
Krok 1: V tomto příkladu můžete vytvořit formát hodnoty data podle vašeho výběru, tj. Uživatelem definované formáty data.
Kód:
Sub TODAY_DATE () Dim date_example As String date_example = Now () Range ("D6") = Format (date_example, "dd") Range ("D7") = Format (date_example, "ddd") Range ("D8") = Formát (date_example, "dddd") Range ("D9") = Formát (date_example, "m") Range ("D10") = Format (date_example, "mm") Range ("D11") = Format (date_example, " mmm ") Range (" D12 ") = Format (date_example, " mmmm ") Range (" D13 ") = Format (date_example, " yy ") Range (" D14 ") = Format (date_example, " yyyy ") Range ( "D15") = Formát (date_example, "w") Range ("D16") = Format (date_example, "ww") Range ("D17") = Format (date_example, "q") End Sub
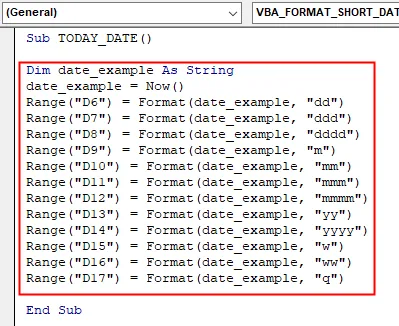
Krok 2 : Ve výše uvedeném kódu je funkce formátu aplikována na různé uživatelem definované formáty data pro dnešní datum, pokud spustím výše uvedený kód, bude to mít za následek níže uvedený výstup v příslušném rozsahu buněk.
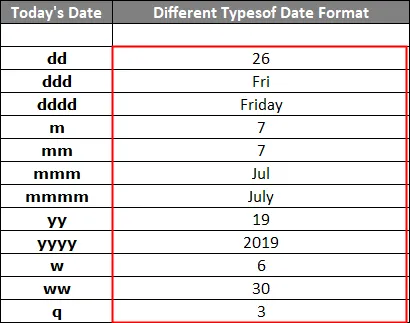
Uložte sešit jako „Sešit makra Excelu“. Kliknutím na Uložit jako v levém rohu listu. Objeví se vyskakovací okno „Uložit jako“, nyní můžete tento soubor uložit jako sešit povolený v Excelu Makro pod uložením jako typ.
Opět pokud otevřete soubor, můžete kliknout na klávesovou zkratku, tj. Fn + Alt + F8, objeví se dialogové okno „Makro“, kde můžete spustit uložený kód makra dle vašeho výběru, nebo můžete kliknout na Fn + Alt + F11 pro plné makro okno
Co si pamatovat
- Může být použit jako procedura nebo funkce v okně editoru VBA pro formátování data.
- Excel obvykle ukládá všechna data jako celá čísla.
- V argumentu funkce Format musí být hodnota Date zadána ve dvojitých uvozovkách, abyste získali správný výsledek.
Doporučené články
Toto je průvodce funkcí formátu data VBA. Zde diskutujeme, jak používat funkci formátu data VBA v Excelu spolu s několika praktickými příklady a stahovatelnou šablonou Excel. Můžete si také prohlédnout naše další doporučené články -
- Kompletní průvodce sešitem VBA
- NEPRIAME Funkce v Excelu
- Funkce počítání VBA
- Funkce Excel XOR